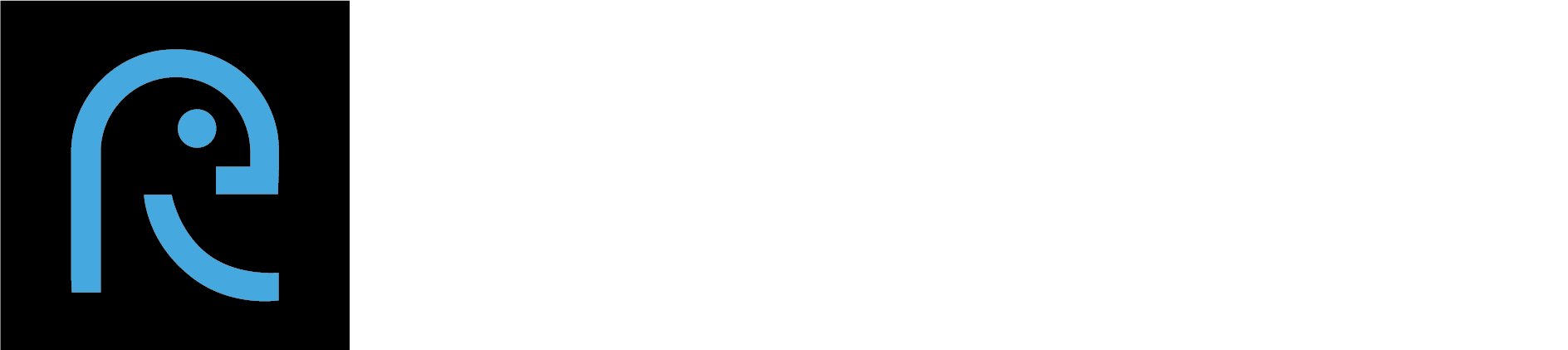User Help
This page is for users of the Resiliant ID™ App to answer any questions they may have, and to offer any help or support required.
Remember though: Resiliant ID™ is available 24/7 to offer any help or assistance!
Setting Up Your Account
Quick Answer:
This may be because you have misspelt ‘Resiliant ID™’ when searching the App store?
If you still have problems finding it for an iPhone, please open Safari and navigate to Apple Store, then follow the instructions.
On an Android phone, please open a browser and navigate to Google Play.
Quick Answer:
First, please verify that your ID document does have an RFID chip, then follow the instructions on IdNFT™ carefully.
Please note that depending on the type, to read the RFID chip some passports have to be open, and others need to be closed!
Quick Answer:
This field cannot be changed, as the information is taken automatically from their ID document.
You can leave the Date Of Birth box as is and continue with the onboarding. The date will then be taken of the ID document you scan.
Quick Answer:
Normally this is down to insufficient light, too much light (perhaps using the flash on a sunny day), or that you have zoomed in too close.
Please try again, but remove glasses, hats and headphones etc. – and don’t zoom in too close!
Quick Answer:
Please check your junk and spam folders for an email from confirmation@resiliant.com.
Comments:
If you have entered the incorrect email address, please contact us at info@resiliant.com to request we unlink the incorrect email address from your phone.
Quick Answer:
Leave your phone placed on the ID document – IdNFT™ will try three separate times to read the chip.
Comments:
Make sure you place your phone on the ID document as shown in the image on the app.
Quick Answer:
The customer’s email and password do not match.
Solution:
Ask them to check the email address they supplied, then click on the little eye on the password line to show the text. It will confirm if it is misspelt.
Comments:
If the email address is correct, but they don’t remember the password, ask them to click on the ‘Forgotten Password’ link to reset it.
Quick Answer:
You declined the App access to the microphone during the onboarding process.
At that stage, it is too late to rectify this within the App. You must go to your phone settings and look for the App and allow access to the microphone.
Once they have done this, they can log back into App and continue as normal.
Quick Answer:
A piece of ID needs to be verified by the App. It has to contain at least a picture of you, your first name and surname, date of birth, expiration date, country name, and identification number.
If possible, please use a Passport or a Drivers license, but if not possible, an ID card that matches the minimum criteria explained above.
Quick Answer:
You haven’t clicked on the ‘Validate My Email’ button on the email we sent you.
If that email is not in your inbox, please check your spam and junk folders for it.
The email will have been sent from confirmation@resiliant.com.
Quick Answer:
You declined the App access to the camera during the onboarding process.
At that stage, it is too late to rectify this within the App. You must go to your phone settings and look for the App and allow access to the camera.
Once they have done this, they can log back into App and continue as normal.
Quick Answer:
You may not be reading the passphrase properly?
Please repeat the passphrase word-for-word, as it has to be an exact match.
Quick Answer:
This will normally only happen when they are using a new phone. Please log in instead of trying to set up a new account.
As you already have an account, please stop the onboarding process and then log into the App as per normal.
If you have forgotten their password, please click the ‘forgotten password’ link and follow the instructions.
Signing In
Quick Answer:
Your email and password do not match.
Please check the email address you supplied, then click on the little eye on the password line to show the text. It will confirm if it is misspelt.
If the email address is correct, but you don’t remember the password, please click on the ‘Forgotten Password’ link to reset it.
Quick Answer:
After you have first downloaded the App and finish setting your account, the first time you open the App again, it will show your email address and pre-fill your password.
This is to help speed up the whole onboarding process for you.
If you want to clear this information, close the App completely, or switch your phone on and off again.
Quick Answer:
Remember, if you do close the App or shut down your phone, you can set up Touch or Face ID the next time you log in.
Quick Answer:
You can either use the face or touch ID to log in (if set up) or click the ‘forgotten password’ link and follow the instructions.
Quick Answer:
The App needs to be closed and opened again before this feature can be switched on.
Solution:
Depending on the Phone, the easiest solution is to log out of the App, and when logging back in, slide the ‘Face ID’ button to ‘ON’.
If, for any reason, you don’t see the FaceID option, Please close the App and reopen it.
To close the App:
1. For iPhone 8 and Below, double click on the round selector (used for fingerprint). When IdPlizz APP appears, slide it to the top until it disappears.
2. For iPhone X, 11, 12 and above, place your finger on the bottom right corner of the phone slide to the diagonal. When IdPlizz APP appears, slide it to the top until she disappears.
4. On Android devices, all versions click on the Square or the Burger Menu at the bottom of your screen. When IdPlizz APP appears, slide it to the top until she disappears.
Document Signature
Quick Answer:
You will have received a push notification, please open it, and it will take you to the App.
Then, from the home screen, open up the menu (‘burger menu’ on the top left-hand side) and open the document vault.
The document that requires review and signing will be highlighted in RED.
Comments:
Documents in YELLOW are the ones that have been signed but are waiting for the originator signature, and both parties have fully executed the ones in GREEN.
Quick Answer:
After opening and reviewing the document, push the green ‘sign here’ button.
Your signature is then recorded and merged with your digital ID.
Comments:
When this is completed, the company will receive the document verified and signed by you, and both parties will have access to it in the secure document vault.
Quick Answer:
You declined the App access to the microphone during the onboarding process.
At that stage, it is too late to rectify this within the App. You must go to your phone settings and look for the App and allow access to the microphone.
Once they have done this, they can log back into App and continue as normal.
Quick Answer:
You m may not be reading the passphrase properly?
Please repeat the passphrase word-for-word, as it has to be an exact match.
Quick Answer:
You declined the App access to the camera during the onboarding process or switched off the access later.
At that stage, it is too late to rectify this within the App. You must go to your phone settings and look for App and allow access to the camera.
Once you have done this, you can log back into IdPlizz and continue as normal.
Quick Answer:
This is the default response if you either declined to share your geolocation during the set-up process or switched it off at a later date.
Please visit the settings section on your smartphone and ensure GPS is switched on, and after then go to the App’s settings and allow it to use the GPS.
Quick Answer:
You are pushing the button, not gently swiping your finger of it.
Please try again, but do not use any force on the button and swipe your finger over it – as otherwise, the phone will think it is a request to go ‘back’.
Instant ID
Quick Answer:
Open the App, then open the menu on the top left and choose the ‘Instant ID’ option. Then follow the instructions.
Once completed, a QR code will be displayed that someone can scan to verify your ID.
Quick Answer:
Normally this is down to insufficient light, too much light (perhaps using the flash on a sunny day), or that you have zoomed in too close.
Please try again, but remove glasses, hats and headphones etc. – and don’t zoom in too close!
Quick Answer:
You declined the App access to the camera during the onboarding process or switched off the access later.
At that stage, it is too late to rectify this within the App. You must go to your phone settings and look for App and allow access to the camera.
Once you have done this, you can log back into Resiliant ID™ and continue as normal.
Remote ID Verification
Quick Answer:
Open the notification on your phone and follow the instructions.
Quick Answer:
If you missed or did not open the notification, open the App, go to ID requests and follow the instructions.
If you deleted the notification, the company would have to send you a new one.
Quick Answer:
Normally this is down to insufficient light, too much light (perhaps using the flash on a sunny day), or that you have zoomed in too close.
Please try again, but remove glasses, hats and headphones etc. – and don’t zoom in too close!
Quick Answer:
Launch the App and from the menu, choose the ‘History of Requests’ option.
Quick Answer:
You declined the App access to the camera during the onboarding process or switched off the access later.
At that stage, it is too late to rectify this within the App. You must go to your phone settings and look for App and allow access to the camera.
Once you have done this, you can log back into Resiliant ID™ and continue as normal.
Quick Answer:
This is the default response if you either declined to share your geolocation during the set-up process or switched it off at a later date.
Please visit the settings section on your smartphone and ensure GPS is switched on, and after then go to the App’s settings and allow it to use the GPS.
Other Questions and Queries
Quick Answer:
Firstly, don’t panic as your data is completely secure in the App.
For anyone else to see your data, they would first need to access your phone using the standard Face ID or by entering your password.
Even if they manage the above, the data on the App remains 100% secure, and they would not be able to supply the required biometrics to gain access.
Once you replace your phone, visit the Apple or Google store and download the App. When you log in with your original username and password, the App will recognize you are on a new phone and ask to confirm and resupply their biometrics.
Quick Answer:
IdPlizz will by default open in the language that the phone is set to.
However, it’s easy for you to change this themselves within the App. Just open the APP, navigate to the menu and choose ‘Settings’. Within this page is the option to change languages.
Quick Answer:
Open the App and go to your ID Vault.
From there, click the ‘Add new ID Document’ then follow the instructions.
When the new ID document is listed and shown in their vault, you can then select it as their primary ID document.
Quick Answer:
Your email address is part of the digital ID that the App uses to verify you.
Solution:
Please visit www.idplizz.com and start a live chat. We will then confirm your biometrics and change your email address once we have confirmed their identity.
Quick Answer:
TouchID or FaceID are just shortcuts provided by your phone to log into any APP.
So if you change the App password, please log out, log back in and make sure the Face ID or Touch ID is switched on.
It will then work perfectly next time you log in.
Quick Answer:
Just use the livechat feature on this site, or email us at info@idplizz.com.
Your DATA Questions Answered
Quick Answer:
All information and data you upload to the IdNFT™ App is securely stored on the phone or tablet you onboard with.
In addition, during the onboarding process your data is encrypted and shared with our Advanced Artificial Intelligence system to confirm and accept your photo ID and other biometrics. Once these tasks are completed, all traces of any identifying data is removed from all locations apart from your own phone.
Quick Answer:
Yes, you (and only you) can see all the information the App holds to verify your ID.
- In the ‘ID Settings’ section, it shows you all the biometrics we have collected.
- In the ‘ID Vault’ section, it shows the photo ID you provided to us.
- In the ‘Profile’ section it shows the name, address and phone number details you provided.
Quick Answer:
Only you, unless you give your permission for a company to see it.
In most cases, the App verifies your ID to a company with a simple ‘Yes or No’, and none of your private data is shared.
However, in each instance a company wants to see copies of your physical ID or any other information on you, you will be asked to confirm that you accept this or not.
You are in total control of who sees what, with the default setting being that only you can see the information held.
Quick Answer:
Incredibly secure!
The IdPlizz App stores all the data you provide securely on your phone, so only you have access to it and only you can choose who to share it with.
Quick Answer:
Full details can be viewed here.
Quick Answer:
Very simply!
Just delete the IdNFT™ app off your phone and accept any prompts to delete associated data.
As all the identifiable biometric data and photo ID’s that you supply IdNFT™ is stored on your phone, once you delete the App IdNFT™ no longer holds any of your personal data.
If you need help or support in deleting the IdNFT™ app off your phone, just email us at help@resiliant.com and let us know the type of phone you have.
Quick Answer:
Firstly, don’t panic as your data is completely secure in the App.
For anyone else to see your data, they would first need to access your phone using the standard Face ID or by entering your password.
Even if they manage the above, the data on the App remains 100% secure, and they would not be able to supply the required biometrics to gain access.